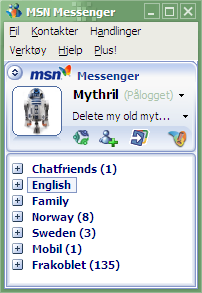 Although I’ve tried using alternative IM (Instant Messaging) programs instead of MSN Messenger, I just have to admit it: Almost none of my friends use other IMs than MSN. Whoever I managed to convince into using ICQ in the early days of IMing has long since switched to using MSN instead, and Yahoo Messenger doesn’t seem to have catched on much here in Norway either.
Although I’ve tried using alternative IM (Instant Messaging) programs instead of MSN Messenger, I just have to admit it: Almost none of my friends use other IMs than MSN. Whoever I managed to convince into using ICQ in the early days of IMing has long since switched to using MSN instead, and Yahoo Messenger doesn’t seem to have catched on much here in Norway either.
This is of course not necessarily a bad thing, since it means I don’t really need to connect to several IM networks. One of the main reasons I didn’t switch to MSN earlier is because it doesn’t allow you to put all chat windows into the same window, meaning that the chat windows alone will take up half of your task bar if you chat with just a few friends. (And no, I don’t like task bar buttons grouping either, because I like being able to see what windows I actually have open without having to click on each grouped button.)
Anyway, I’ll describe some of the stuff I did to make MSN Messenger more likable.
Before I start, note that you may want to be careful with some of the programs I’ve mentioned in this article. Although nothing serious has happened to me, I can’t guarantee that all the programs are 100% safe. I do think that anything weird that happens should be possible to fix by reinstalling MSN Messenger, though. Still, I’m not responsible for anything weird that happens if you use these programs.
To remove the tabs on the left side of the contact list in MSN Messenger 7 and up (Note that I use a Norwegian version of Messenger, and I’m translating the option names, so they may not be 100% correct):
- Go into Tools -> Options
- Select “Security”
- The fourth option should be something like “The computer is also used by others, don’t show my categories”. Check this and choose OK. The tabs should be gone.
To get grouped chat windows:
- Download Messenger Plus! and install it. Make sure you don’t agree to install the optional helper software, unless you want spyware on your computer.
- When Messenger Plus! is installed, start MSN Messenger. A “Welcome to Messenger Plus” wizard will guide you through a few options. Just choose the options you like here.
- After the wizard is finished, go to Plus! -> Preferences.
- Select the “Instant Messages” tab, then “Tabbed Chats”. Check “Automatically group all my chats”.
Now, whenever you open a chat window, or someone sends you a message, all the chat windows will be grouped together inside one window. You can switch between the different chats by clicking on the tabs with people’s nick, or by pressing CTRL+Tab or CTRL+Shift+Tab on the keyboard to switch between chats. You should also check out the other options of MSN Plus, although I know some people just don’t find it tempting to go through dozens of pages of options.
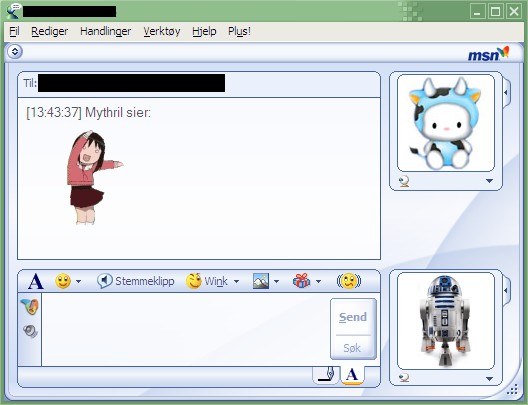
For allowing bigger emoticons, which is nice sometimes:
- Download and install StuffPlug, which is a plugin for MSN Plus!
- When it’s installed, it should be activated automatically the next time you start MSN Messenger. If not, go to Plus! -> Preferences and select the Plugins tab. Make sure the checkbox next to StuffPlug is checked.
- The first time you start MSN Messenger after installing StuffPlug you should get a configuration window, if not, go to the Plugins options (see the previous step), select StuffPlug from the list, and press the Configure button.
- In the first screen of the options, you should be able to select “Allow oversized emoticons”.
Now you should be able to add larger emoticons than before! Note that if you’ve added any emoticons earlier, and they were shrinked, you’ll have to edit them to make them bigger again. Also note that even though you can have larger emoticons, please don’t use emoticons that fill up too much space, that is just annoying… (Uh, the one in my example doesn’t really fill up the whole chat window, it just seems that way because shrinked the window a bit before taking the screenshot…) Anyway, you should also check out the other options of StuffPlug, at least there aren’t as many. The timestamp option on the second page of the options is quite useful!
Ah yes, one last thing is changing the buttons on the panel on top of the contact list, which I’ve done with the Mess Patch. Unfortunately the website is full of ads and popups, but since the patch is updated with each version of MSN, it’d be rather useless to have a copy of the patch on my site.
- In MSN Messenger, select Help -> About MSN Messenger. Make note of the build number. (For example: My build is 7.5.0311.)
- Go to the website, and click on Search Downloads (in the upper right corner). Search for “mess patch”.
- You should get a list of patches for different builds of MSN Messenger. Click on the one for your build (the number you found in step 1), and download it.
- Run the patch, select “Patch MSN Messenger” and click Next. (You may want to make notice of the stuff mentioned at the bottom of the first screen.)
- You should now get a rather long list of options. You can go through the options and select the options you want, or you can try some of the premade profiles in the list on the right.
Anyway, the option for changing the buttons is near the middle of the “Main Window Options” sublist, more specifically you may want to check “Remove MSN Today Button”, “Move Add a Contact button to Upper Panel”, “Strip toolbar text”, and maybe a few other options depending on what you want. There are too many options for me to describe, just skim through the list or use the preset profiles.
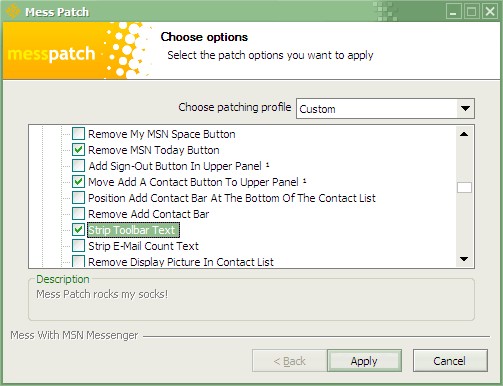
Well, that is most certainly enough text for one article. I hope this has been helpful. And remember: Changing your nick to show your life story is somewhat okay, but at the very least make sure your nick is still shown first, and without changing the nick too often. That way people can know who you actually are without having to do extensive research on your entry in the contact list…